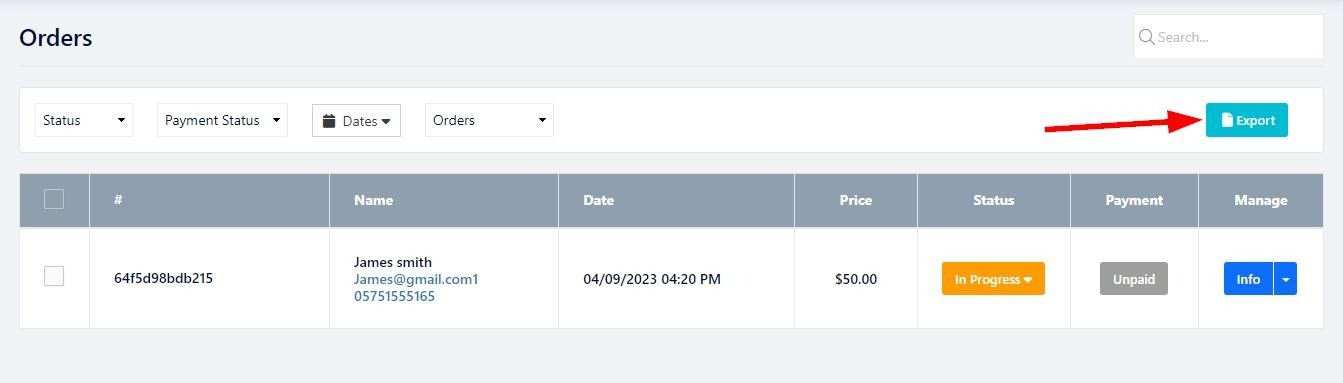Zkontrolujte své objednávky a spravujte je na kartě objednávky. Objednávky můžete kontrolovat na různých stránkách, jako je E-commerce , Události , Tabulka cen , Rezervace restaurací a Plán rezervace .
Chcete-li zkontrolovat a spravovat své objednávky:
V Editoru webových stránek klikněte na Stránky.
Najděte stránku, na které chcete zkontrolovat objednávky, a klikněte na tlačítko Upravit .
Klikněte na kartu Objednávky .
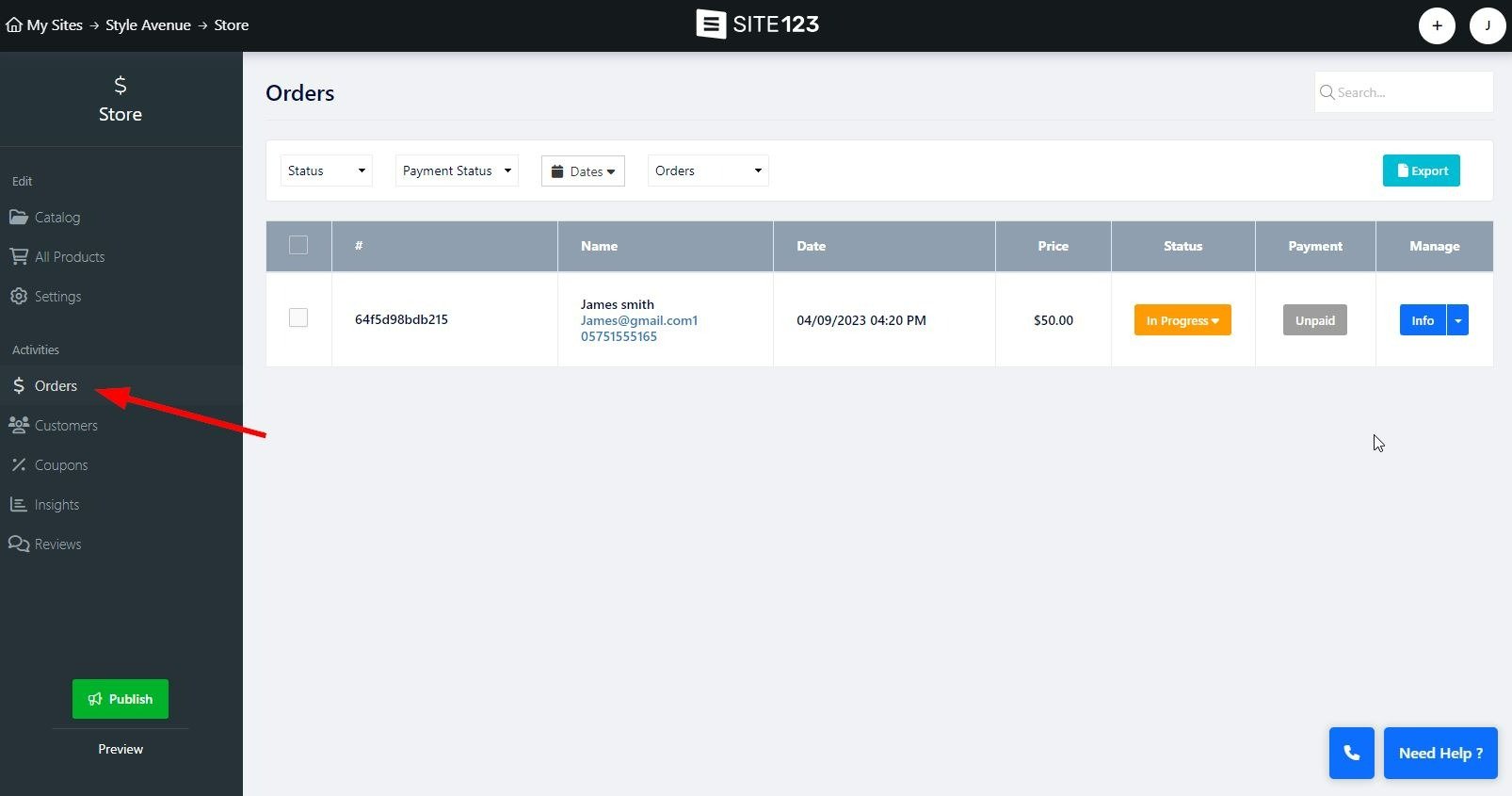
Na obrazovce objednávky filtrujte své objednávky podle stavu, stavu platby, data a také podle aktuálních nebo archivovaných objednávek.
Stav – Vyberte stav objednávky. Vyberte z možností Nový, Probíhá, Dokončeno a Zrušeno. Pomocí tohoto filtru se vám zobrazí všechny objednávky ve zvoleném stavu.
Stav platby – použijte k filtrování objednávek na základě jejich stavu platby. Vyberte z možností Nezaplaceno, Zaplaceno, Vráceno, Opuštěný košík a Probíhá.
Datum – nastavte časové období, kdy byla objednávka vytvořena
Objednávky/Archivované objednávky – vyberte, na který seznam chcete použít filtr. Vyberte si z aktuálních objednávek a archivovaných objednávek.
Přiřazený štítek – Můžete nastavit jedinečné štítky pro objednávky, což vám umožní filtrovat všechny objednávky přiřazené k vybranému štítku. Přečtěte si další informace o tom, jak přidat vlastní značku objednávky.
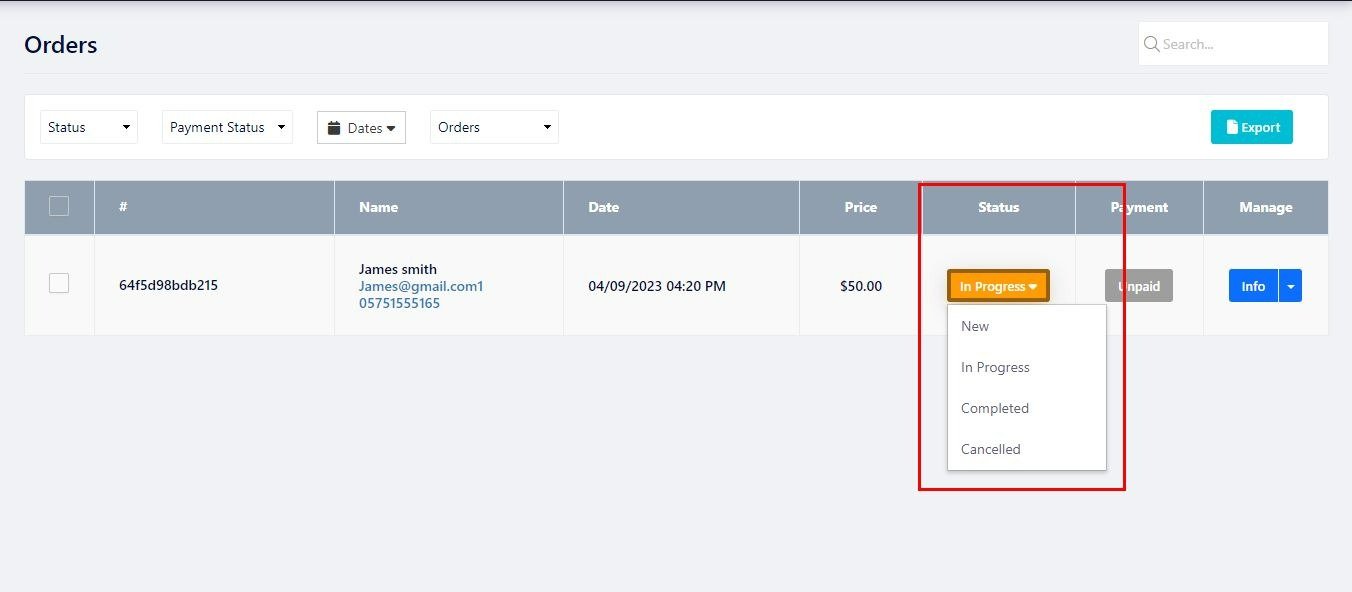
Zde uvidíte obecné informace týkající se vašich objednávek, jako je číslo objednávky, jméno zákazníka, cena objednávky atd.
Seznam objednávek je rozdělen do následujících sloupců:
ID objednávky (znak hashtag) - Když je objednávka zadána, je jí přiřazen řetězec čísel a písmen. Toto je ID objednávky. Toto ID můžete použít k vyhledání konkrétních objednávek na vyhledávací liště stránky. Umístěním kurzoru myši na ID objednávky se zobrazí možnost Přidat značku.
Přidat štítek – Umístěte kurzor myši na ID objednávky a budete mít možnost vytvořit vlastní štítek, který bude doprovázet vaše objednávky. To vám umožní dále kategorizovat vaše objednávky přidáním informací relevantních pro vás a vaši firmu. Pomocí možností barev můžete štítky obarvit, což vám umožní rychle identifikovat označené objednávky ve vašem seznamu.
Jméno – Zobrazí základní informace o vašem zákazníkovi, jako je jméno, e-mail a telefonní číslo.
Datum – zobrazuje datum vytvoření objednávky.
Cena – zobrazuje částku objednávky.
Stav – zobrazuje aktuální stav objednávky. Kliknutím na stav objednávky jej můžete změnit. Upozorňujeme, že některé stavy objednávky nelze přiřadit, například stav Opuštěný košík (přečtěte si více o nástroji Opuštěný košík ), a některé stavy lze přiřadit pouze z informačního okna. Pro více informací čtěte dále.
Platba – Zobrazuje aktuální stav platby objednávky. Stav platby se bude měnit podle průběhu platby. Pokud byla objednávka zaplacena, bude jako taková automaticky označena. Objednávku můžete ručně označit jako zaplacenou, zrušenou a vrácenou z informačního okna.
Spravovat – Tento sloupec obsahuje možnosti Informace a Odeslat zprávu. Přečtěte si další informace.

Informační okno vám poskytne podrobnější pohled na aktuální objednávku.
Můžete zobrazit další informace o zákazníkovi, objednaném produktu, shrnutí objednávky a aktivitu objednávky.
Informace o objednávce – Tato sekce vám umožní zobrazit další informace o zákazníkovi, který zadal objednávku, jako je země, stát, adresa, PSČ a další. Budete také moci zobrazit IP zákazníka a použitý prohlížeč.
Přidat sledovací číslo – Tato možnost vám umožní poskytnout svým klientům sledovací číslo pro zásilku jejich objednávky. Budete moci přidat sledovací číslo a identitu přepravní společnosti a také poskytnout sledovací adresu URL. Přečtěte si více o Sledování objednávek.
Položky – Tato sekce zobrazí všechny položky, které váš klient zakoupil, cenu, počet položek v objednávce a celkovou částku. Kliknutím na název položky se dostanete na záznam produktu v obchodě.
Shrnutí – V této části se zobrazí celková částka objednávky a také daň a náklady na dopravu .
Aktivita objednávky – Tato sekce vám umožní zobrazit aktivitu objednávky, jako jsou přidané štítky, datum platby změny stavu atd. Každý záznam má své datum a časové razítko, které vám umožní zobrazit změny ve vybrané objednávce a její průběh.
Tisk – Pomocí možnosti tisku můžete vytisknout informace o objednávce.
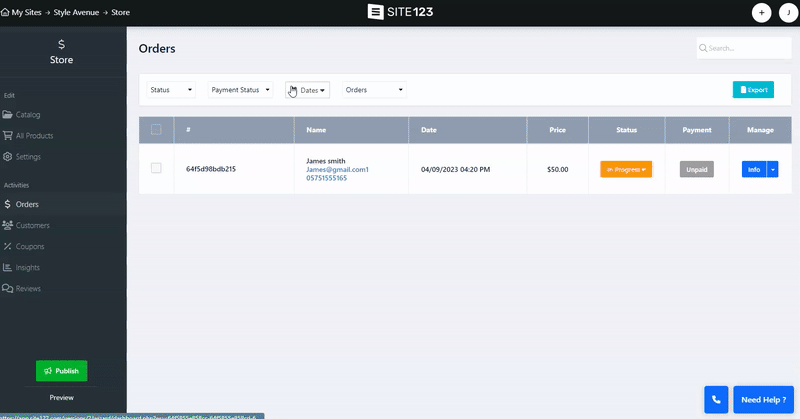
Správa vašich objednávek na SITE123 je ještě jednodušší díky zavedení funkcí Archiv objednávek a Snadné vrácení peněz.
Funkce Archivovat objednávky vám umožňuje archivovat objednávky přímo ze stránky s informacemi o objednávce, čímž eliminuje potřebu tlačítek „Smazat“ a zjednodušuje rozhraní správy objednávek. Jednoduše přepínejte mezi aktivními a archivovanými objednávkami pomocí možností filtru "Objednávky" a "Archivovat objednávky". Tato funkce je k dispozici v různých modulech, včetně Obchod, Události, Online kurzy, Tabulka cen, Plán rezervace a Darování.
Chcete-li objednávky archivovat, označte příslušnou objednávku a klikněte na možnost Archivovat ve spodní části obrazovky. Jednotlivé objednávky můžete archivovat z informační obrazovky kliknutím na Další akce a výběrem Archivovat.
Vezměte prosím na vědomí, že můžete archivovat více než jednu objednávku najednou označením všech relevantních objednávek a provedením akce.
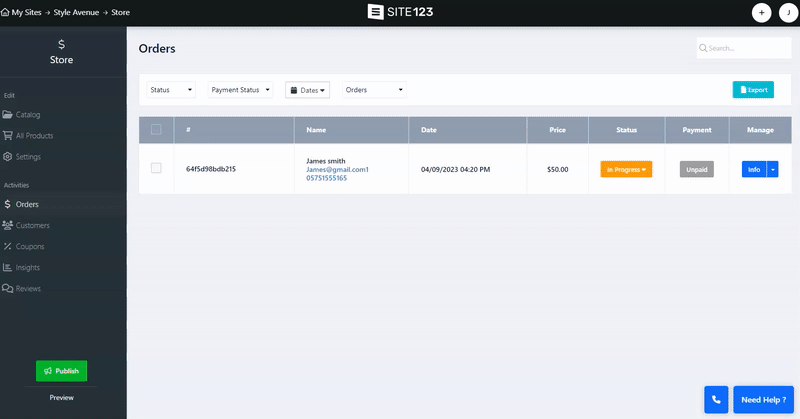
Zjednodušili jsme a zefektivnili proces zrušení. Objednávku můžete snadno zrušit na stránce Informace o objednávce, kde je možnost zrušení prezentována jako akce objednávky. Zrušení objednávky:
Na obrazovce objednávky klikněte na aktuální stav objednávky a vyberte Zrušeno .
Případně můžete stejnou akci provést na obrazovce s informacemi o objednávce kliknutím na Další akce.
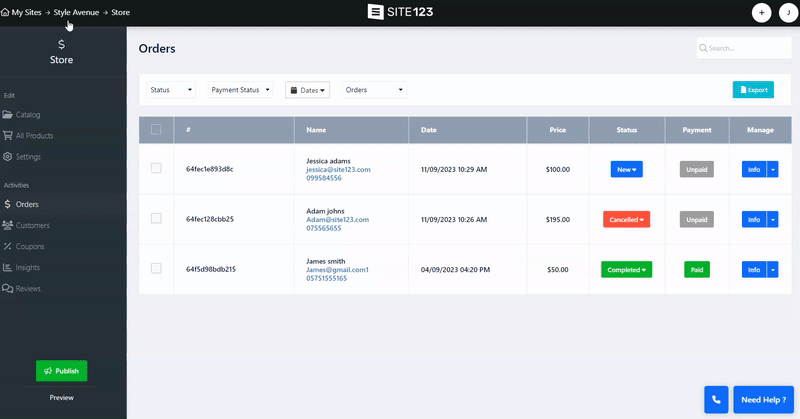
Vrácení zaplacených objednávek, které nebyly zrušeny, je nyní také hračka. Když potřebujete vrátit peníze za objednávku, jednoduše nastavte její stav na „Vrácení peněz“, stav platby se automaticky změní na „Vráceno“, což usnadní sledování a správu refundací.
Jakmile byla objednávka vrácena, nelze ji znovu označit jako zaplacenou nebo nezaplacenou, což vám pomáhá udržovat přesné záznamy o platbách. Postup vrácení platby:
Na obrazovce Objednávka vyhledejte příslušnou objednávku a klikněte na Informace .
Klikněte na Další akce a vyberte stav vrácení peněz.
Pro zajištění bezproblémového řízení zásob byla navíc implementována automatická aktualizace zásob. Když vrátíte peníze za objednávku, zásoby souvisejících produktů se automaticky zvýší.
👉 Poznámka: Nastavení objednávky jako refundace slouží k označení vrácených objednávek, abyste je mohli sledovat v systému.
Volba tohoto stavu nevrací klientovi platbu. Vrácení peněz klientovi musí být provedeno na straně způsobu platby, který byl použit k provedení objednávky.
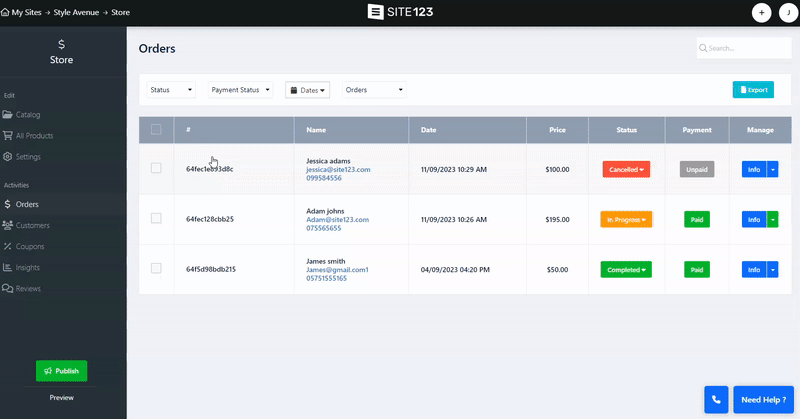
Prostřednictvím obrazovky objednávky můžete také posílat přímé zprávy svým zákazníkům,
Klikněte na šipku směřující dolů vedle informačního tlačítka a vyberte možnost Konverzace.
Vytvořte a odešlete zprávu z obrazovky Odeslat novou zprávu .
Váš zákazník může na zprávu odpovědět pomocí vyhrazeného tlačítka Odpovědět v přijatém e-mailu.
Po odeslání odpovědi bude nová zpráva přidána jako vlákno k původně odeslané zprávě. Poté můžete odpovědět zpět a komunikovat se svými zákazníky přímo z obrazovky objednávky.
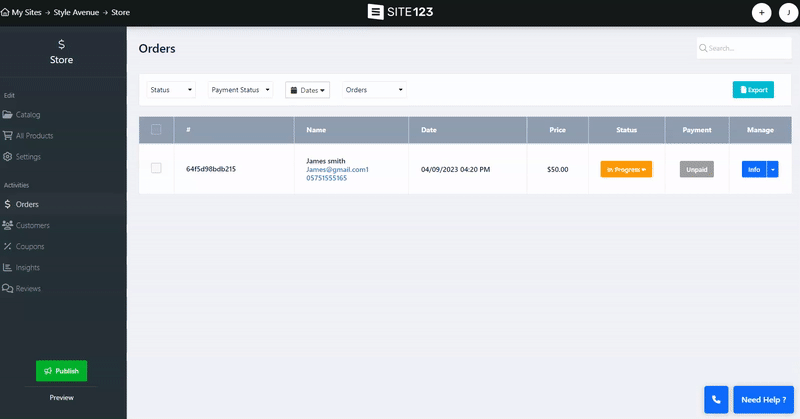
Pomocí možnosti exportu v horní části obrazovky objednávky exportujte svůj aktuální seznam objednávek ve formátu CSV.