
Sdílejte své myšlenky a nápady se čtenáři svých webových stránek správou své stránky blogu.
Umožněte svým čtenářům komentovat vaše příspěvky a sledovat dosah vašeho příspěvku.
V této příručce se naučíte přidávat položky blogu, upravovat příspěvky, plánovat datum zveřejnění a používat náš nástroj AI k rychlému přidávání příspěvků na váš blog.
V Editoru webových stránek klikněte na Stránky.
Najděte stránku blogu v seznamu aktuálních stránek nebo ji přidejte jako novou stránku .
Upravte název a slogan stránky. Přečtěte si více o Přidání hesla .
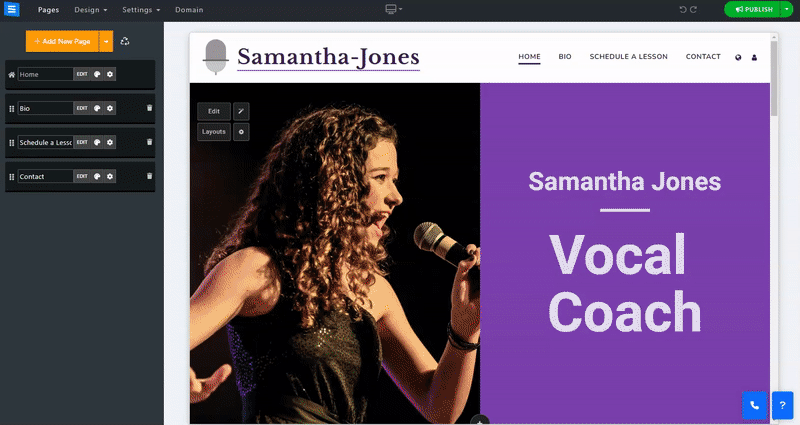
V této části se dozvíte, jak přidávat, odebírat a spravovat položky na stránce blogu.
Klikněte na tlačítko Upravit .
Klepněte na ikonu Šipky a přetažením změňte polohu položky v seznamu.
Kliknutím na ikonu Tři tečky můžete položku upravit , Duplikovat , Náhled nebo Smazat .
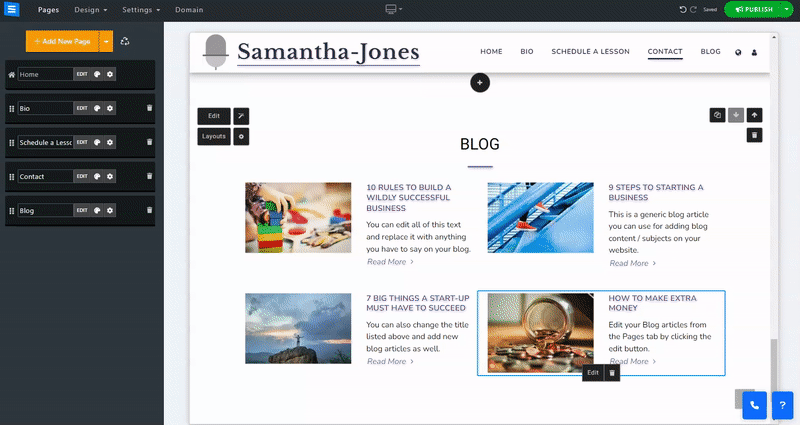
V okně úprav na kartě Příspěvky klikněte na tlačítko Přidat nový příspěvek .
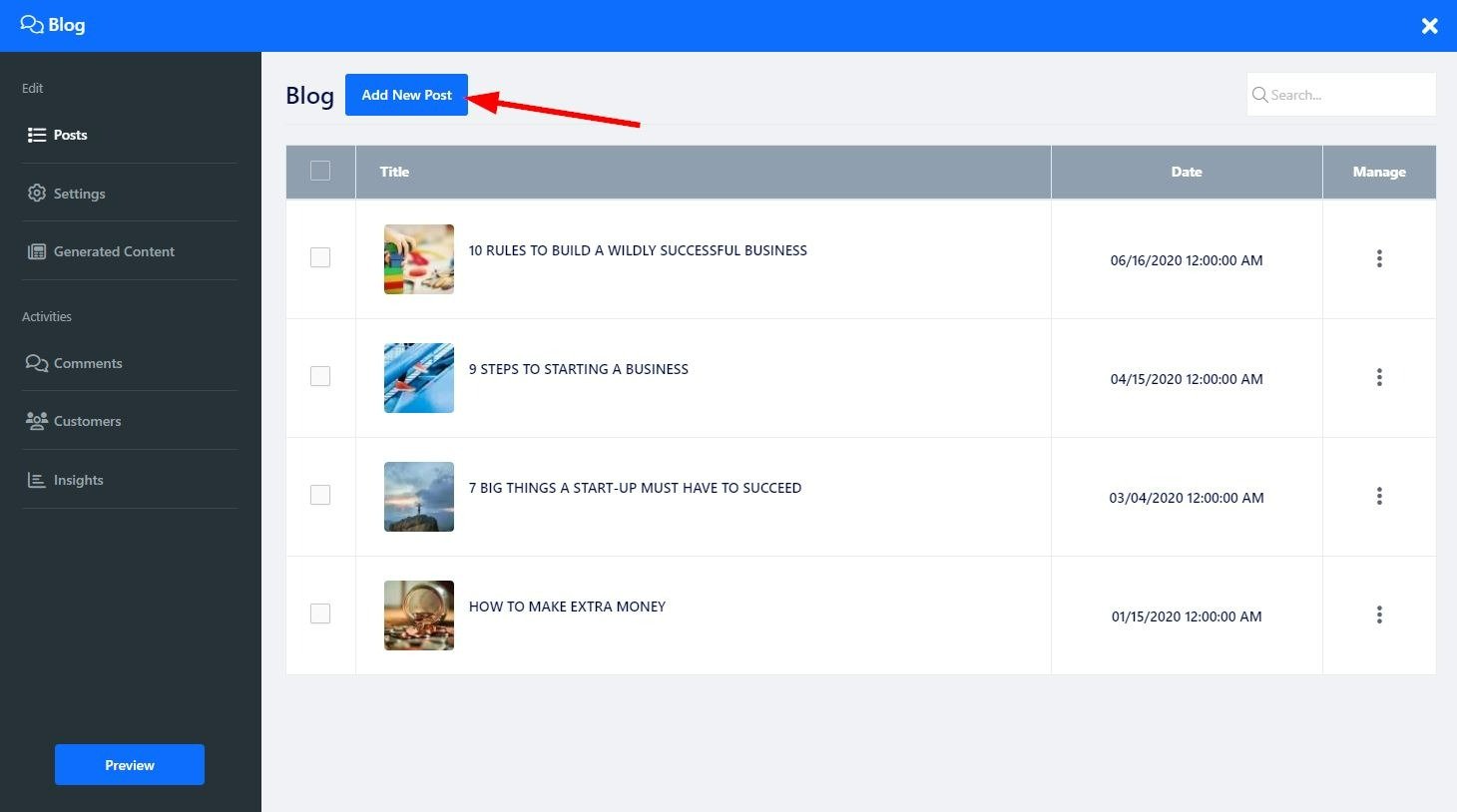
Chcete-li do příspěvku přidat obsah, přidejte obsah pomocí textového editoru a rozdělte jej do sekcí. Umístěním kurzoru na sekci se označí modře a zobrazí se malá sada nástrojů. Pomocí šipek Nahoru a Dolů můžete přesunout sekci v textu a pomocí ikony Červeného koše sekci odstranit. Označení části textu vyvolá další nástroje pro úpravy, které můžete použít k dalšímu přizpůsobení textu. Pomocí dolního panelu nástrojů můžete přidat obrázky, videa, vlastní kódy a další. Přečtěte si více o textovém editoru .
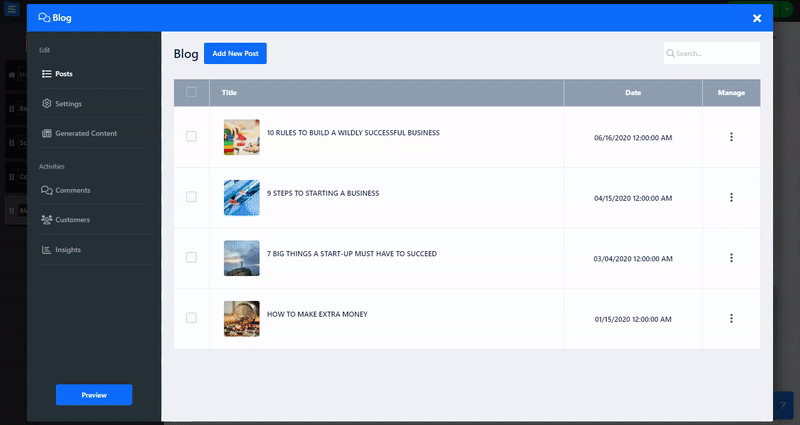
Když si uživatelé přečtou váš příspěvek na blogu, na jeho konci se jim zobrazí příspěvky související s příspěvkem, který právě přečetli. V tomto nastavení můžete určit, který příspěvek uživatel uvidí.
Auto – zobrazí příspěvky založené na Post-Tag, což znamená, že příspěvky používají stejnou značku.
Vlastní – Umožňuje vám vybrat konkrétní příspěvky ze seznamu příspěvků
Vypnuto – umožní vám rozhodnout se neprezentovat související příspěvky pouze u příspěvku, který upravujete.
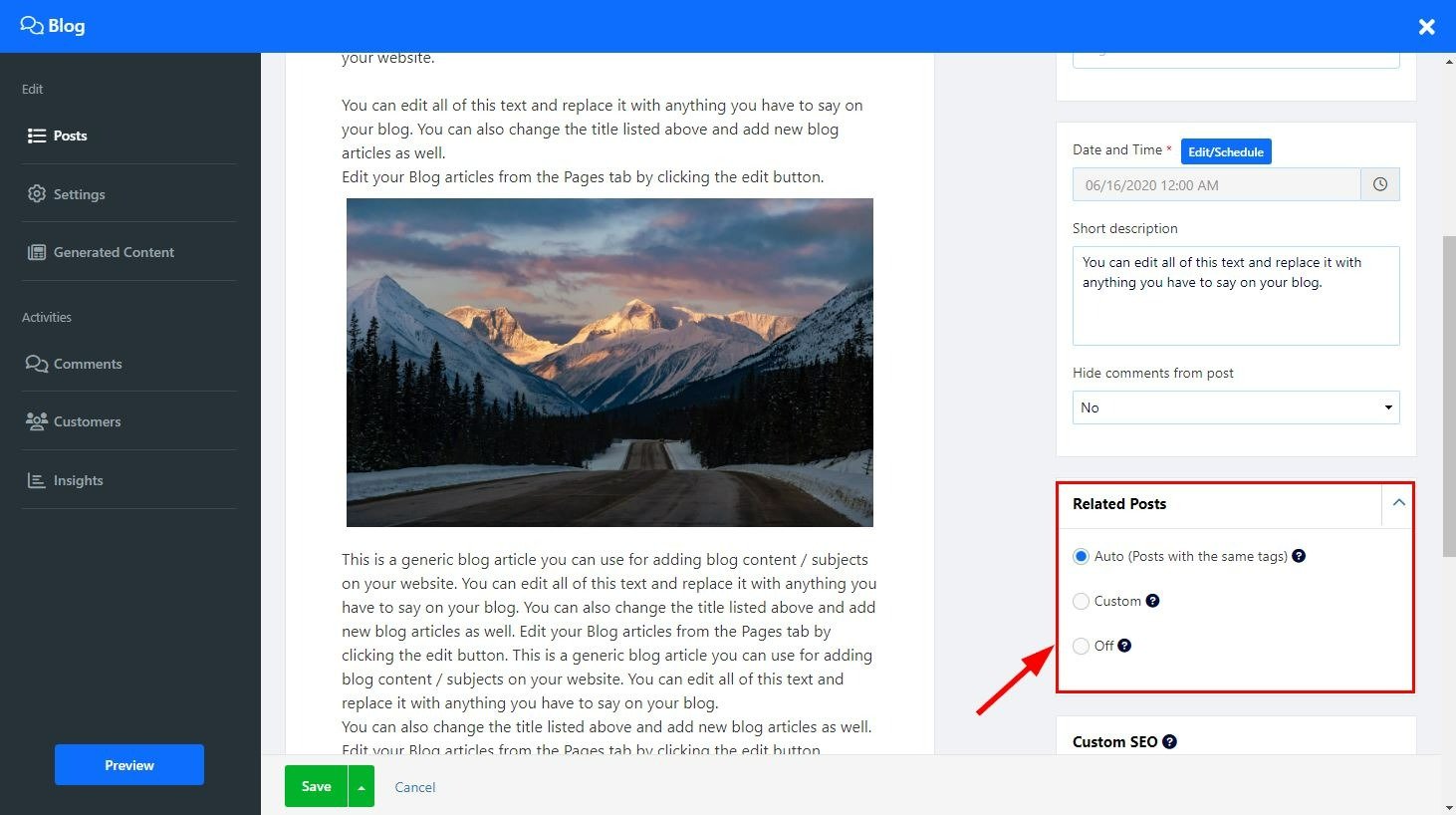
Upravte nastavení SEO vašich různých služeb. Přečtěte si více o Custom SEO .
Využijte náš nástroj AI k přidání blogových příspěvků na svou stránku.
Na stránce blogu klikněte na ikonu Kouzelná hůlka . Nástroj otevře obrazovku úprav na kartě Generovat obsah . K nástroji AI se můžete dostat také z obrazovky Upravit přímým kliknutím na kartu Generovat obsah nebo kliknutím na možnost pod Supercharge Your Content with AI.
Na kartě Generovaný obsah uvidíte veškerý obsah na vaší stránce blogu, která byla vytvořena pomocí AI.
Chcete-li přidat nový příspěvek, klikněte na Generovat nový příspěvek na blogu a postupujte takto:
Popis
Zadejte vysvětlení obsahu, který chcete generovat, a poskytněte nástroji AI informace o předmětu příspěvku (až 350 znaků).
Obsah-Délka
Vyberte požadovanou délku obsahu blogu, klikněte na pole a z rozbalovací nabídky vyberte požadovanou možnost:
Krátké – do 500 slov
Střední – až 1000 slov
Dlouhé – až 1500 slov
Tato funkce vám poskytuje kontrolu nad přesnou délkou generovaného výstupu a zajišťuje, že je v souladu s vašimi potřebami příspěvku.
Klíčová slova
Přidáním klíčových slov relevantních k vašemu příspěvku zajistíte, že budou použita ve vygenerovaném obsahu, umožní to přesnější a cílenější generování obsahu a pomůže vám se SEO vašich blogových příspěvků.
Styl a struktura obsahu
Vyberte si z řady stylů, které nejlépe vyhovují vytvořenému příspěvku vašim potřebám:
Styl seznamu – Nejlépe se používá pro příspěvky typu „Top 10“, výběr tohoto typu vygeneruje obsah ve formě seznamu bodů nebo tipů.
Essential first – Nejvhodnější pro zprávy a oznámení – tato možnost přidá základní obsah na začátek příspěvku a poté poskytne další informace k tématu
Průvodce krok za krokem – nejlépe používaný pro tutoriály a průvodce, tato možnost poskytne zpracované instrukce v sekvenční formě.
Vyprávění příběhů – nejlépe se používá pro příspěvky s osobní zkušeností nebo doporučené příběhy, tato možnost přidá na začátek příspěvku působivý a poutavý příběh
Otázka a odpověď – tato možnost se nejlépe používá pro rozhovory nebo příspěvky s často kladenými otázkami. Rozloží váš příspěvek ve formě otázky a odpovědi.
Problém a řešení – nejlépe se používá pro sloupce s radami nebo příspěvky s možnostmi, tato možnost identifikuje problém a poskytne jeho řešení.
Review & Comparison (Recenze a srovnání) – tato možnost se nejlépe používá pro příspěvky s recenzí produktů nebo srovnání, umožní vám generovat srovnávací obsah produktů, služeb nebo nápadů.
Zpráva o výzkumu – tato možnost se nejlépe používá pro akademické nebo vědecké blogové příspěvky. Tato možnost vám umožní zobrazit obsah výzkumu dobře uspořádaným způsobem, který zahrnuje úvod, metodologii, výsledky a diskuse.
Textová umělá inteligence použila kredity
Zde si budete moci zkontrolovat, kolik kreditů vám zbývá na nástroj AI a kolik jste již použili.
Kredit AI se bude lišit v závislosti na zvoleném balíčku:
Zdarma , základní , pokročilý a profesionální – 10 000 kreditů
Zlato – 30,00 kreditů – počítadlo se resetuje jednou za měsíc
Platina – 100 000 kreditů – počítadlo se resetuje jednou za měsíc
Vezměte prosím na vědomí - v balíčcích Gold a Platinum se nevyužitý kredit AI neakumuluje, počítadlo se resetuje na výchozí částku kreditu AI, ať už byl kredit za poslední měsíc vyčerpán nebo ne.
Po dokončení klikněte na Generovat nápady a nástroj AI vygeneruje možnosti, ze kterých si můžete vybrat .
Kliknutím na Generovat přidáte příslušný obsah na svou stránku blogu a kliknutím na Zobrazit více zobrazíte další možnosti obsahu.
Do textového pole zadejte vysvětlení obsahu, který chcete přidat (Omezeno na 350 znaků). Vysvětlení doplňte formou žádosti. Napište například příspěvek o cestování do Itálie.
Přidejte další nastavení pro zaměření nástroje a optimalizaci poskytovaných výsledků:
Délka obsahu – vyberte délku obsahu, kterou má nástroj AI vygenerovat. Vyberte si mezi krátkým obsahem (až 500 slov), středním (až 1000 slov) a dlouhým (až 1500 slov). Využitím této možnosti můžete ovládat přesnou délku vygenerovaného sloupku a přizpůsobit jej vašim požadavkům.
Klíčová slova – Poskytnutí relevantních klíčových slov nástroji dále zaměří mýtné a umožní mu generovat přesnější obsah podle vašich požadavků.
Styl a struktura obsahu – Vyberte typ obsahu pro blogový příspěvek a jeho styl, například Vyprávění příběhů nebo Otázky a odpovědi. To vám umožní přizpůsobit obsah tak, aby zaujal a informoval vaše čtenáře efektivně.
Kliknutím na Generovat nápady umožníte nástroji generovat nápady pro váš obsah pomocí poskytnutých informací a nastavení. Nástroj AI vygeneruje relevantní příspěvky na blogu na základě vámi poskytnutých informací a vybraných nastavení a poskytne vám možnosti, ze kterých si můžete vybrat.
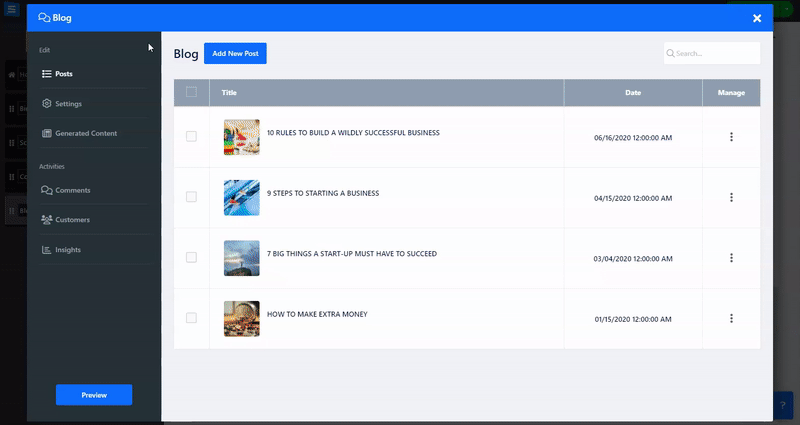
Na kartě Nastavení můžete ovládat aspekty stránky blogu, jako je systém komentářů, automatické potvrzování komentářů a úprava vlastních štítků stránky blogu.
Systém komentářů: Nastavte typ systému komentářů a vyberte, jak budou návštěvníci komentovat příspěvky. Můžete si vybrat Interní komentáře nebo komentáře na Facebooku nebo Disqus .
Automatické potvrzení nových komentářů: Vyberte, zda chcete automaticky potvrzovat přijaté příspěvky a komentáře nebo mít možnost je předem zkontrolovat.
Nastavení:
Zobrazit počet komentářů – rozhodněte se, zda chcete návštěvníkům vašeho webu zobrazit, kolik uživatelů komentovalo příspěvek.
Zobrazit čas čtení příspěvku – Ukažte svým uživatelům odhadovaný čas, který by zabralo přečtení příspěvku.
Zobrazit související příspěvky – rozhodněte, zda chcete zobrazit související příspěvky u všech příspěvků na blogu nebo vůbec.
Zobrazit tlačítko sdílení na sociálních sítích – umožněte svým uživatelům sdílet váš příspěvek na sociálních sítích.
Zobrazit datum zveřejnění – vyberte, zda chcete zobrazit datum zveřejnění příspěvku.
Automatické vytváření interních odkazů – automaticky spojuje související příspěvky a články na základě jejich společných klíčových slov
Adsense Advertising: Vyberte, zda chcete ve svých příspěvcích na blogu zobrazovat reklamy,
Při zapnutí této možnosti budete muset přidat následující informace:
Google Adsense -Script – Přidejte svůj krátký skript AdSense
Google AdSense – responzivní reklamní skript – Přidejte svůj reklamní skript AdSense
Umístění reklamy – Vyberte, kde se mají reklamy ve vašem příspěvku na blogu zobrazovat
Nastavte si přístup k blogu a platby
Na kartě Nastavení vyberte konfiguraci
V rámci předplatného vyberte typ přístupu z rozevíracího seznamu pod položkou Kdo může zobrazit obsah blogu, vyberte možnost Otevřeno pro všechny, pro přihlášené členy a pro platící zákazníky.
Při výběru platících zákazníků budete mít možnost upravit sazbu předplatného a období kliknutím na Upravit a nastavit sazbu předplatného:
Název ceny – vyberte název sazby
Cenový interval – zvolte, jak často bude vašim klientům předplatné účtováno, vyberte si mezi měsíčně, každé 3 měsíce, každých 6 měsíců nebo jednou ročně
Cenový štítek – Přidejte cenový štítek, jako je Nejlepší hodnota nebo doporučené
Cena – přidejte částku předplatného
Přidat novou cenu – přidejte další možnosti stanovení ceny kliknutím na Přidat novou cenu
to vám umožní vytvořit různé možnosti pro předplatné
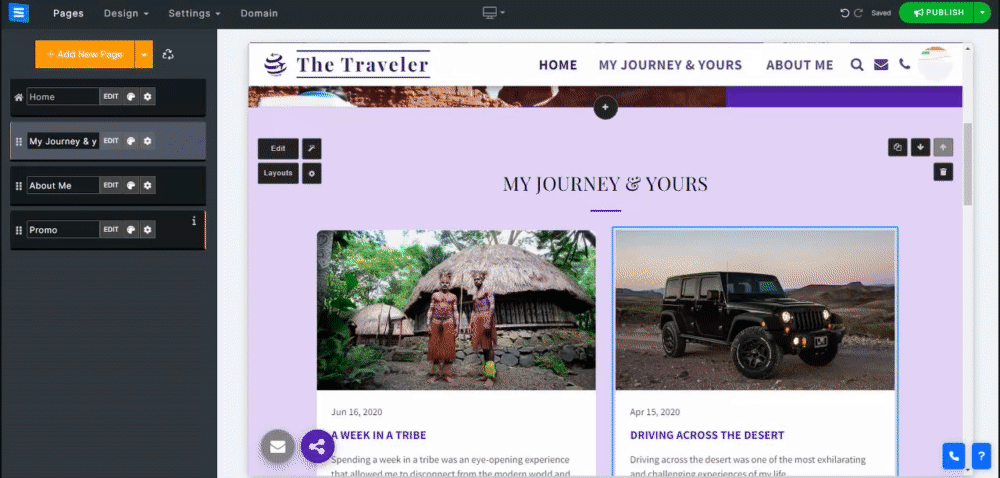
Na kartě Způsoby platby vyberte preferovanou měnu a platební bránu. Přečtěte si více o nastavení měny a platebních metod
Na kartě Daň nastavte příslušné daňové vlastnosti, přečtěte si více o Nastavení daně
Poznámka: Při použití Stripe jako vybrané platební brány budete moci svým uživatelům nabízet opakované platby za jejich předplacený blog. Pokud nepoužíváte Stripe jako svou platební bránu, Vaši klienti obdrží na konci každého měsíce (mínus 10 dní) upomínky na obnovení na základě zvoleného intervalu předplatného.
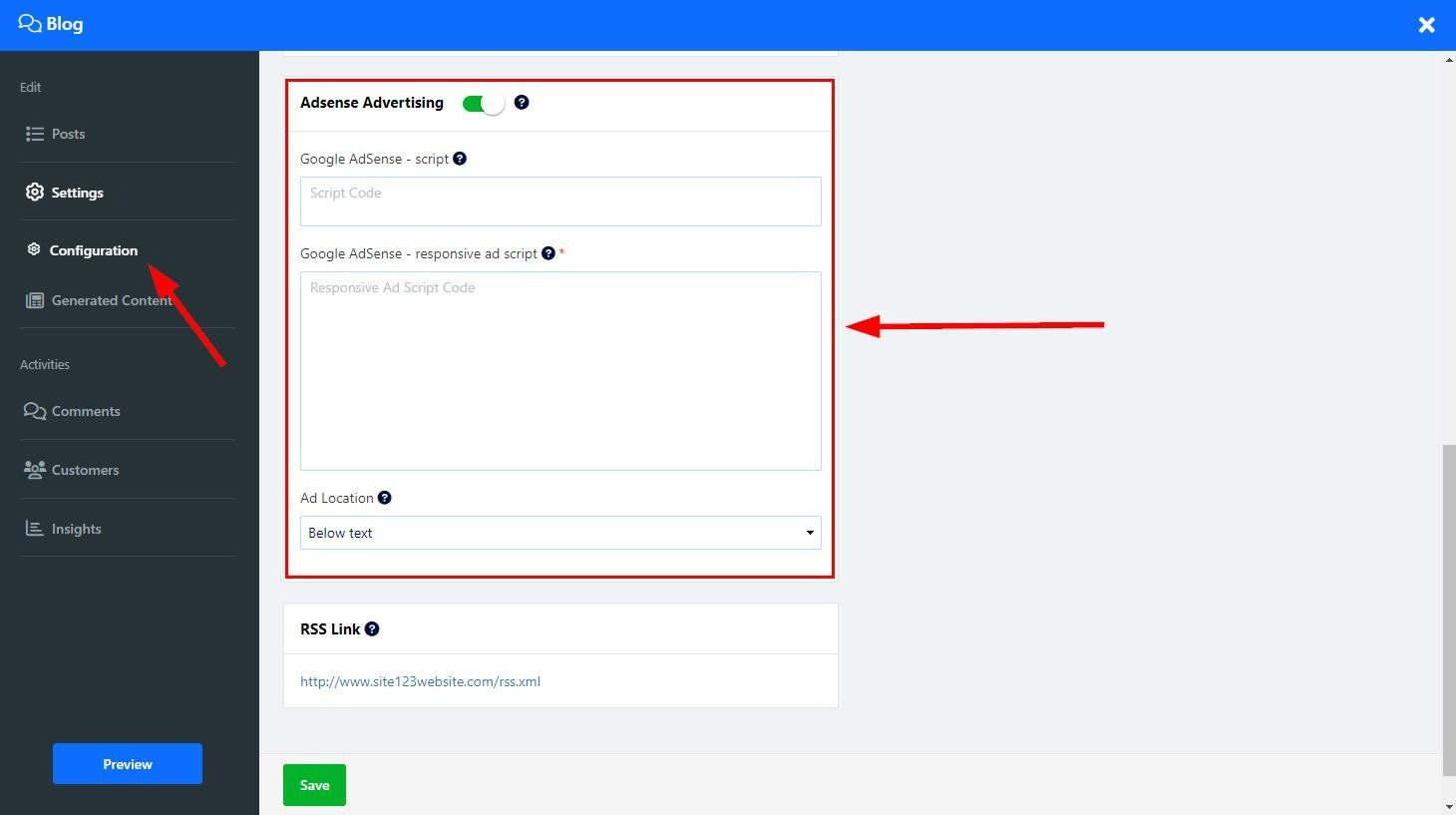
Pomocí poskytnutého kódu RSS publikujte svůj blog pomocí RSS. Návštěvníci vašeho webu se mohou přihlásit k odběru a sledovat váš blog pomocí oblíbené čtečky RSS.
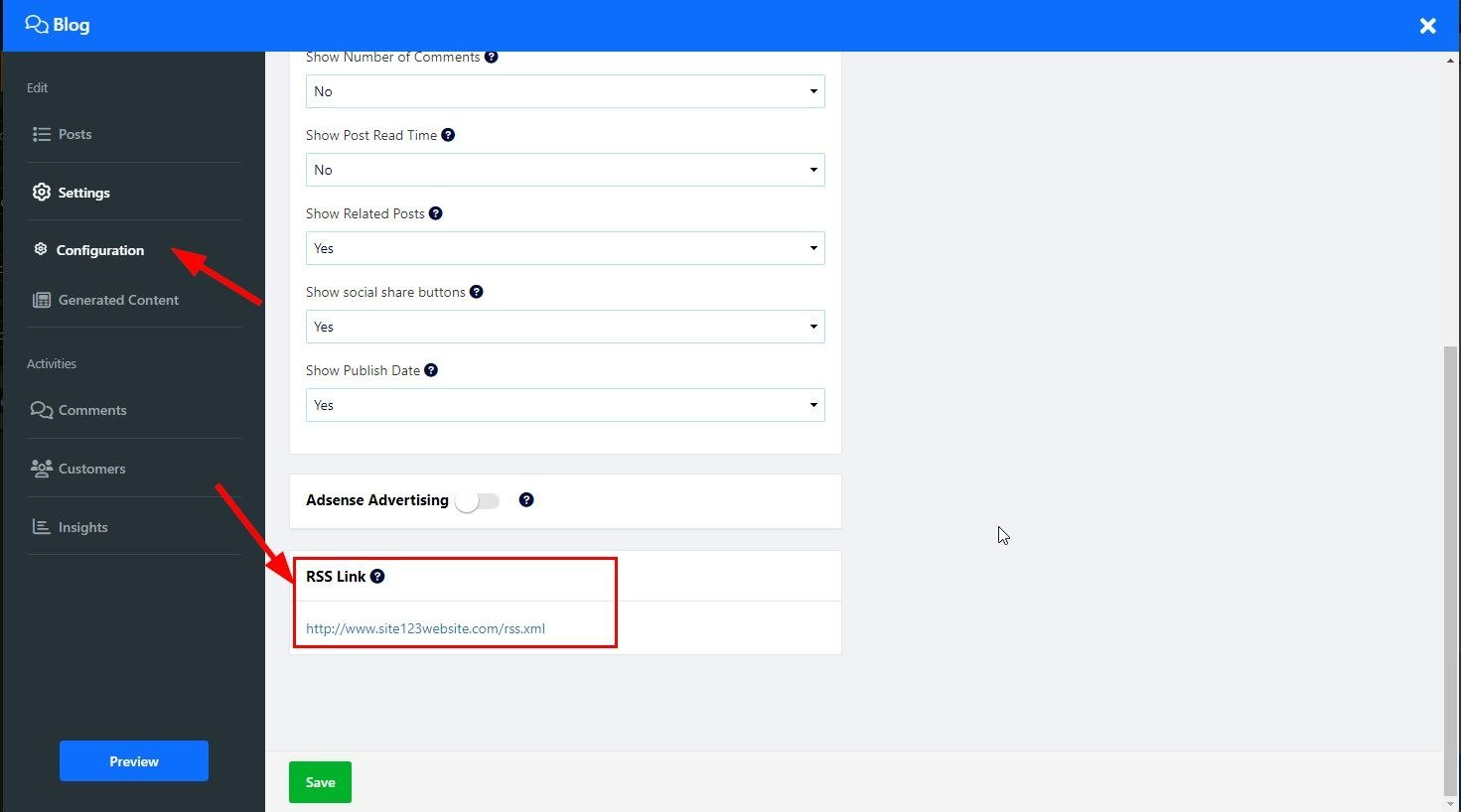
Zde můžete upravit štítky stránek blogu tak, aby lépe vyhovovaly vašim potřebám. Zvolte Vlastní štítek, chcete-li upravit štítky, například Pokračovat ve čtení místo Číst více.
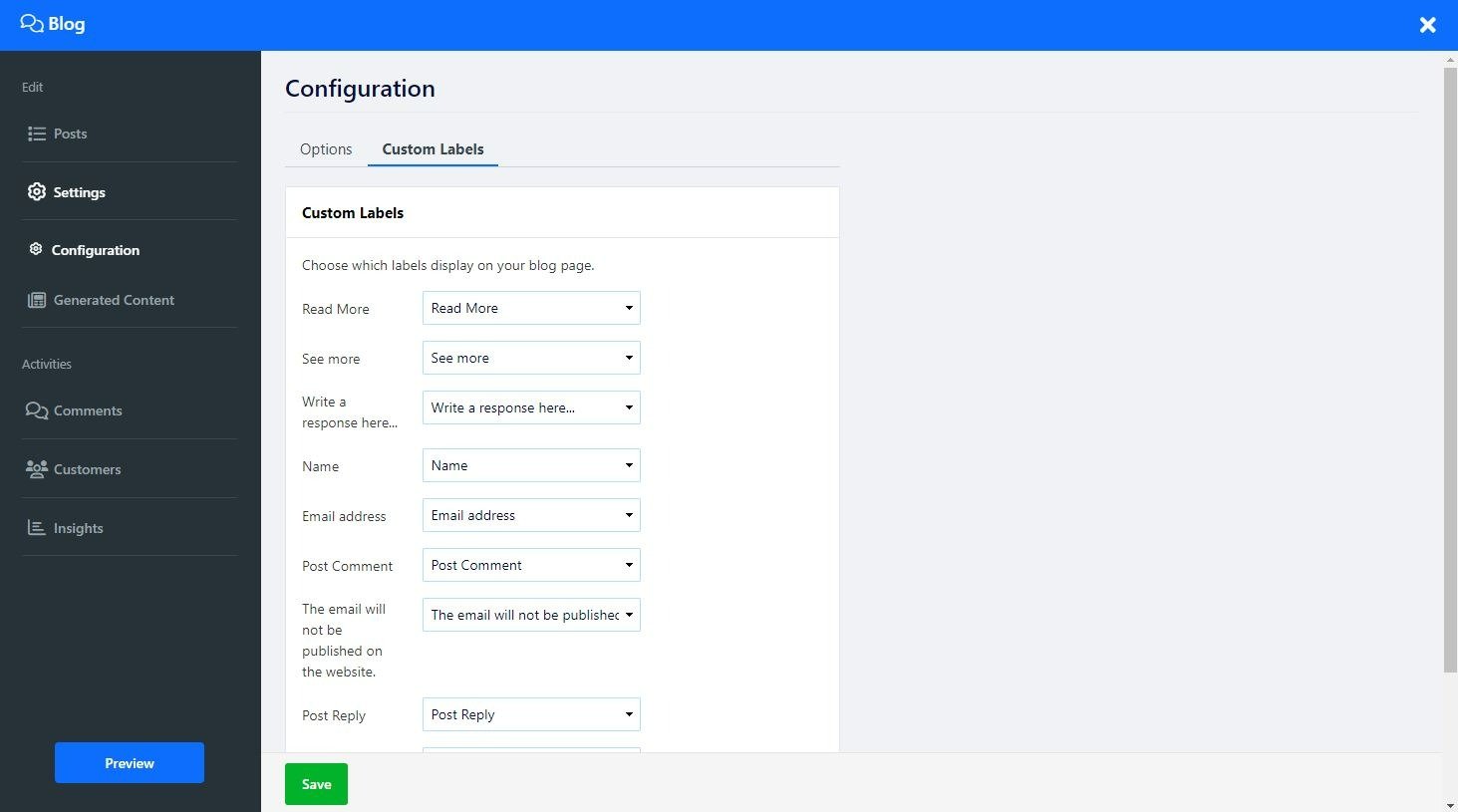
Přidejte ke svým blogovým příspěvkům kategorie, pomocí kategorií můžete seskupit příspěvky pod relevantní témata nebo témata, která lze zobrazit po kliknutí na související kategorii.
Na stránce vašeho blogu klikněte na Upravit
Klikněte na kartu Kategorie v postranní nabídce
Klikněte na Přidat novou kategorii
Přidejte název kategorie , popis a obrázek
V nastavení SEO přidejte jedinečná klíčová slova a metaznačky a nastavte jedinečnou adresu URL pro každou samostatnou kategorii, zlepší se tím viditelnost vašeho blogu ve vyhledávačích, jako je Google.
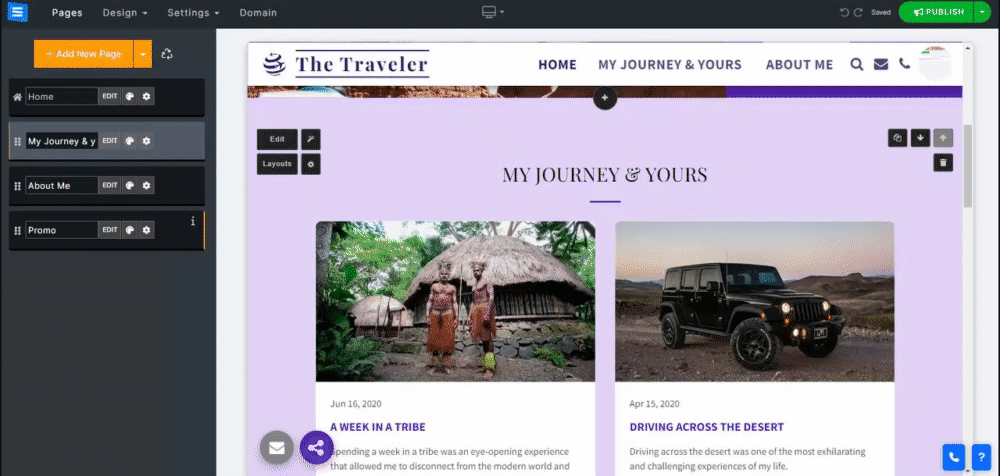
Chcete-li k příspěvku přidat kategorii, postupujte takto:
Klikněte na kartu Příspěvek na obrazovce úprav blogu
Kliknutím na příspěvek jej upravíte
V postranní nabídce klikněte na Kategorie a vyberte kategorii z rozbalovací nabídky
Klikněte na nastavit jako hlavní kategorii
Kategorie bude viditelná ve spodní části obrazovky příspěvku, kliknutím na ni zobrazíte všechny ostatní příspěvky, které jsou s touto kategorií spojeny
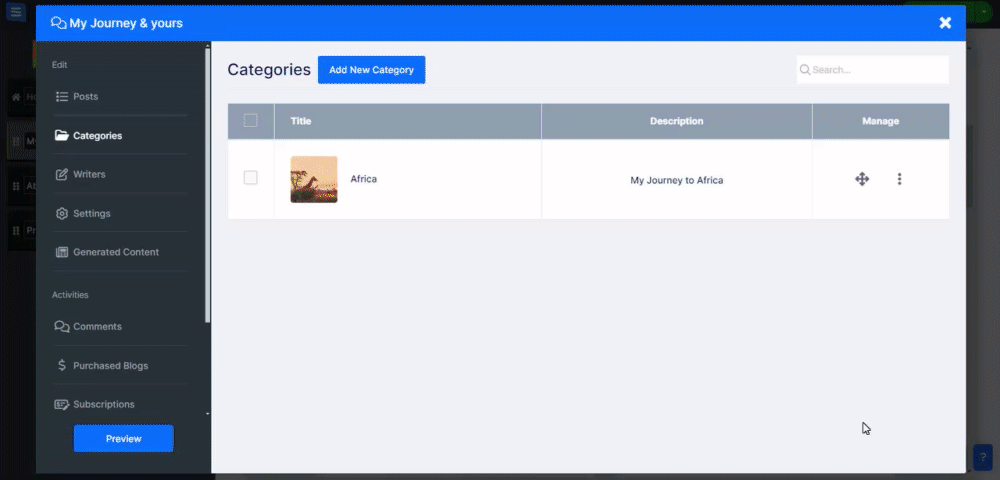
Přiřaďte ke svým blogovým příspěvkům autora. Každý autor může mít určený obrázek, název a popis. Pro každý příspěvek můžete vybrat jednoho nebo více autorů a vybrat hlavního autora. Kliknutím na jméno autora zobrazíte všechny příspěvky, do kterých přispěl, a upravíte nastavení SEO a adresu URL pro autora každého příspěvku.
Chcete-li přidat nového spisovatele, postupujte takto:
Na stránce blogu klikněte na Upravit
Klikněte na kartu Spisovatelé v postranní nabídce
Klikněte na Přidat nového zapisovatele
Do pole Jméno přidejte jméno autora, které se zobrazí v příspěvku
V části Stručný popis přidejte popis autora blogu
Přidejte obrázek , který se zobrazí u příspěvku a po kliknutí na jméno autora blogu
Chcete-li k příspěvku přidat autora, postupujte takto:
Na stránce blogu klikněte na Upravit
Klikněte na kartu Příspěvek v postranní nabídce
Klikněte na požadovaný příspěvek ze seznamu
Na stránce po úpravě klikněte v postranní nabídce na možnost Autoři
Vyberte spisovatele z rozevírací nabídky nebo klikněte na Přidat nového zapisovatele a přidejte nového
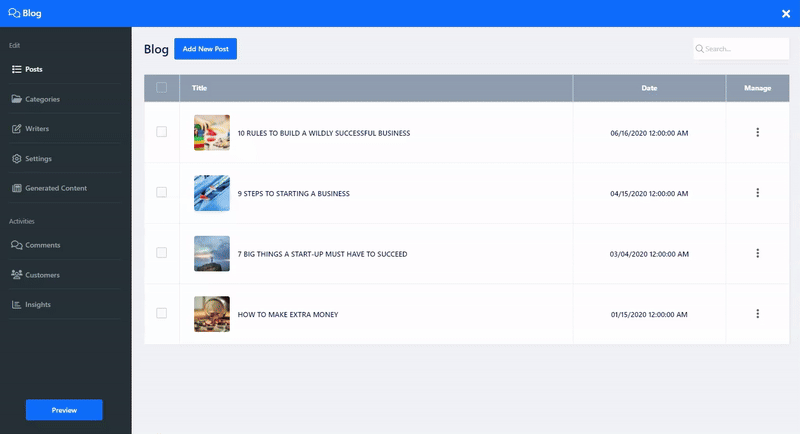
Pokud zvolíte možnost interního komentáře, budete moci zkontrolovat komentáře, které vám zůstaly u vašich příspěvků na kartě Komentáře. Na kartě uvidíte, na které stránce byl komentář přidán, jméno komentujícího a obsah komentáře a také datum a čas přidání komentáře.
Použijte Odmítnout , abyste zabránili jeho zobrazení v sekci komentáře k příspěvku, nebo Schválit , chcete-li jej zobrazit, a pomocí Smazat komentář úplně odstraňte.
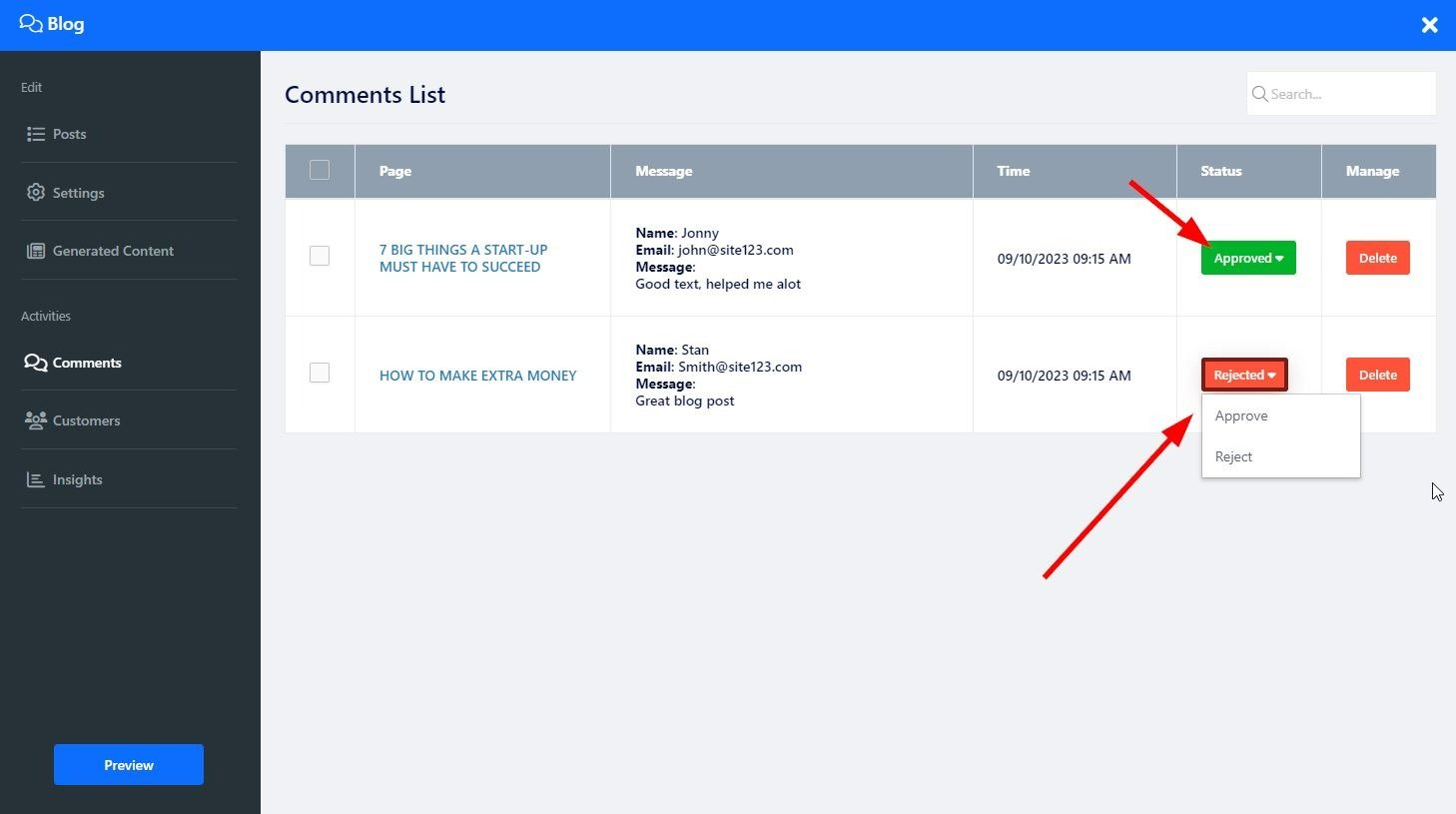
Na kartě Zákazník můžete zobrazit všechny své zákazníky, zákazníky přihlášené i odhlášené, můžete spravovat informace o zákaznících, přidávat přizpůsobené štítky, importovat a exportovat seznamy zákazníků, přihlásit je do svého seznamu adresátů a komunikovat s nimi prostřednictvím odeslaných přímých zpráv ze záložky Zákazník. Přečtěte si více o kartě Zákazník .
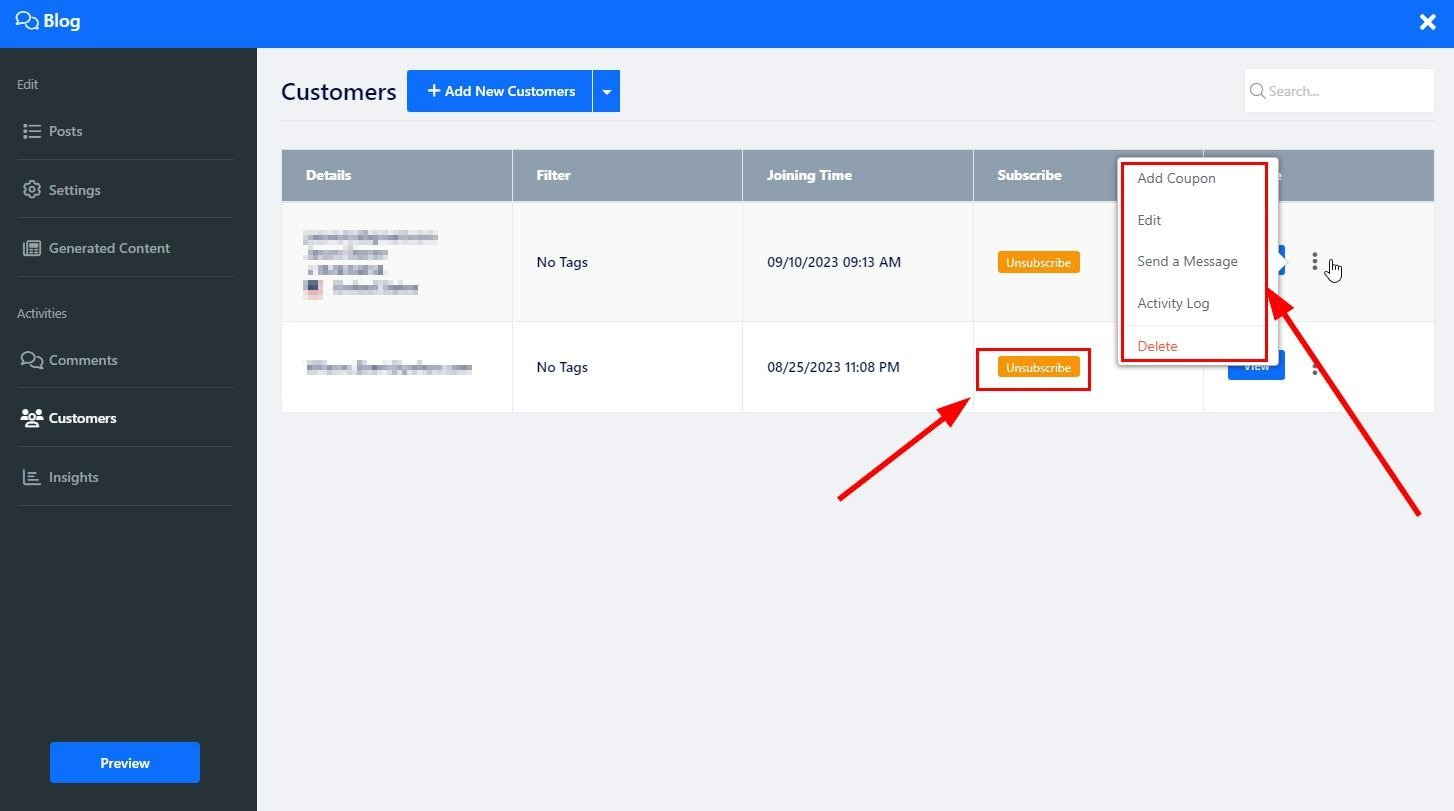
Kliknutím na tlačítko Rozvržení změňte rozvržení stránky, rolováním postranní nabídky vyberte preferované rozvržení a kliknutím jej použijte na web. Přečtěte si více o rozvržení stránky .